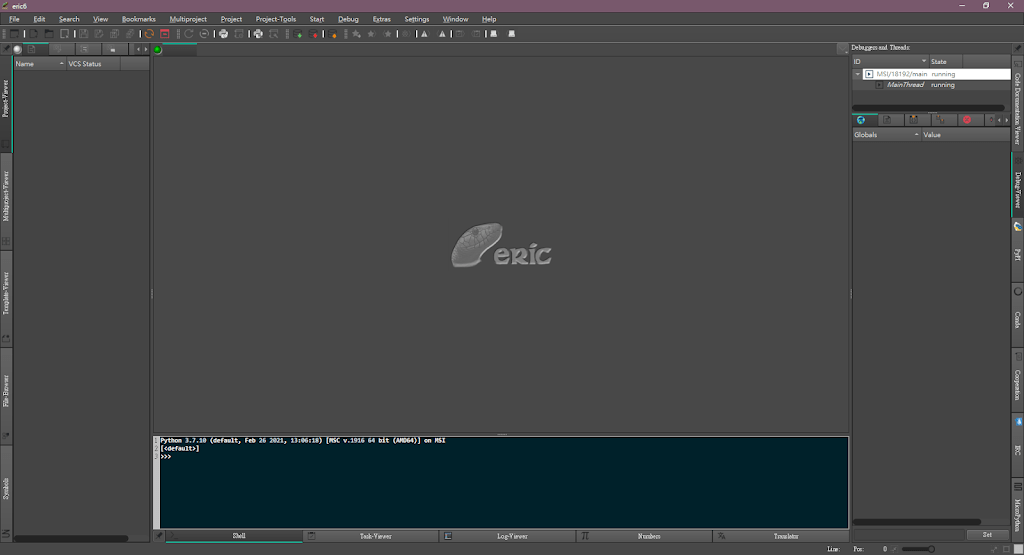PyQt5:使用 Eric6 進行 PyQt5 的開發
前言
讀研究所時,遇到的第一個工作就是把之前學長所做的東西給別人操作,既然提到操作,勢必就要製作一個介面給別人使用,當時其實也剛學 Python 不久,懵懵懂懂的我就誤打誤撞學習 PyQt5 來完成當時的工作。
除了網路的資料外,我自己也從一本參考書學到許多技巧,叫做 "Python GUI 程式設計 PyQt5 實戰"。其實這本書還沒進實驗室就買了,當時我還在用線上課程來學 Python 呢,只是沒想到居然進了研究所就要製作介面,而且直到我畢業之前都還需要介面製作,既然都做了那麼久,趁著又空閒的時間記錄一下學習過程吧。
安裝及配置
通常我新的實驗項目都會使用 Anaconda 建一個虛擬環境,藉此分開每個項目的環境,這邊我就先建一個名稱為 pyqt5 的虛擬環境並且進入環境中。
一、打開 CMD 或是 Anaconda Prompt,然後輸入以下指令
conda create -n pyqt5 python=3.7
activate pyqt5二、接著安裝 PyQt5、pyqt5-tools 及 eric6,其中 pyqt5-tools 是用來安裝 Qt Designer,而 eric6 算是整合 Qt 功能的編輯器,相信也會有人說可以使用 PyCharm,但我覺得 eric6 用起來更流暢,就看自己習慣用什麼來寫程式了,不過我自己都會用就是了。
注:關於 PyCharm 的配置可以看 [PyQt5] 基本教學(1) 安裝 PyQt5,印出 ……略
pip install PyQt5
pip install eric-ide
這邊秀下我所使用的版本
eric-ide 21.3
PyQt5 5.15.1
pyqt5-tools 5.15.1.3.0.2
QScintilla 2.12.0
有時候版本對不到,在安裝 pyqt5-tools 會出現錯誤,並不是直接無腦安裝就好啊XD
三、都裝好之後我們先輸入 eric6,來開啟編輯器,然後設定幾個東西好整合你的 Qt 功能。
先在工具列找到 Setting >> Preference 開啟設定畫面,然後找到 Qt,要設定兩個路徑:
- Qt Translations Directory: D:Anaconda3envspyqt5Libsite-packagesPyQt5Qttranslations
- Qt Tools: D:Anaconda3envspyqt5Libsite-packagesqt5_applicationsQtbin
從上面的影片中可以發現,要使用開發之前,要先建立一個專案,然後在專案裡面建立 ui 檔,而這個檔案會用 Qt Designer 來開啟,開出來的畫面就是讓你設計 GUI 的地方,最後再將建立好的 ui 檔轉成 py 檔。
範例程式
將 ui 轉 py 的程式如下
# -*- coding: utf-8 -*-
# Form implementation generated from reading ui file 'D:YJerictestdia.ui'
#
# Created by: PyQt5 UI code generator 5.15.1
#
# WARNING: Any manual changes made to this file will be lost when pyuic5 is
# run again. Do not edit this file unless you know what you are doing.
from PyQt5 import QtCore, QtGui, QtWidgets
class Ui_Dialog(object):
def setupUi(self, Dialog):
Dialog.setObjectName("Dialog")
Dialog.resize(400, 300)
Dialog.setSizeGripEnabled(True)
self.pushButton = QtWidgets.QPushButton(Dialog)
self.pushButton.setGeometry(QtCore.QRect(90, 210, 75, 23))
self.pushButton.setObjectName("pushButton")
self.pushButton_2 = QtWidgets.QPushButton(Dialog)
self.pushButton_2.setGeometry(QtCore.QRect(230, 210, 75, 23))
self.pushButton_2.setObjectName("pushButton_2")
self.label = QtWidgets.QLabel(Dialog)
self.label.setGeometry(QtCore.QRect(76, 100, 231, 31))
self.label.setObjectName("label")
self.retranslateUi(Dialog)
QtCore.QMetaObject.connectSlotsByName(Dialog)
def retranslateUi(self, Dialog):
_translate = QtCore.QCoreApplication.translate
Dialog.setWindowTitle(_translate("Dialog", "Dialog"))
self.pushButton.setText(_translate("Dialog", "Yes"))
self.pushButton_2.setText(_translate("Dialog", "no"))
self.label.setText(_translate("Dialog", "TextLabel"))
if __name__ == "__main__":
import sys
app = QtWidgets.QApplication(sys.argv)
Dialog = QtWidgets.QDialog()
ui = Ui_Dialog()
ui.setupUi(Dialog)
Dialog.show()
sys.exit(app.exec_())
可以看到轉出來的程式裡面定義了我們的 Dialog、Label、Button ……等等的元件。
然後另外建一個程式來讀取這個檔案,就可以將介面及功能分開撰寫程式碼了。
from PyQt5 import QtCore, QtGui, QtWidgets
from Ui_dia import Ui_Dialog
import sys
class MainWindow(QtWidgets.QDialog):
def __init__(self):
super(MainWindow, self).__init__()
self.ui = Ui_Dialog()
self.ui.setupUi(self)
self.ui.label.setText('This is test GUI!!!')
if __name__ == '__main__':
app = QtWidgets.QApplication([])
window = MainWindow()
window.show()
sys.exit(app.exec_())
結語
基本上有了 eric6 以及 Qt Designer 就可以快速建立 PyQt 的 GUI 介面了,這樣就可以專注開發程式功能。基本上就先記錄到這,大部分功能實現,其實在網路上都能找到範例,當發現一個元件之後,最好是再去看官方文件了,畢竟官方文件絕對比任何一個參考書還詳細,所以從官方文件中,了解這個類別有什麼方法可以使用,可以節省更多時間在找資料上。
參考